User Manual
AUTOMIX
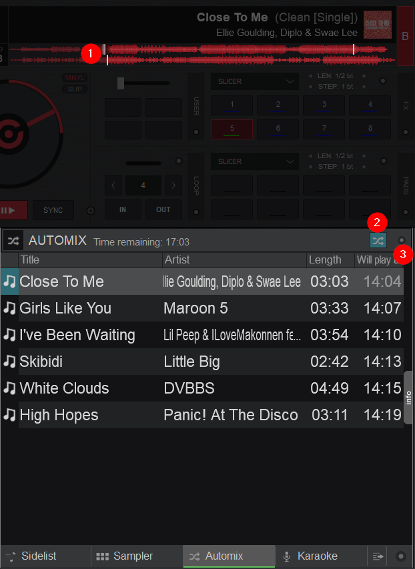
Automix is used to either use the Automatic Mixing operation or to create/edit Playlists. Drag and drop files from the File List or load a saved Playlist. Once Automix is enabled, the first track from the list will be loaded as next to the deck that is currently playing on the Master Output. VirtualDJ utilizes a single deck for Automix in order to leave the other deck(s) free in order to prepare for live mixing*.
The Will Play at field will display the time that each track will be played, based on the selected Automix type (files already played will be colored grey in this field.) The currently playing file in the list will get a blue background color and the next track will be the one below it.
- AUTOMIX WAVEFORM. On the deck that is selected to host the Automix operation, the top progress bar will show the current playing track and the bottom will represent the next track loaded from the Automix List. The white marked areas will indicate the start and end positions of the auto-mixing. These will be updated if a different automix type is selected from the Automix Options.
Right-clicking the left side of the waveform will open the POI Editor to the Automix Mix In point of the upcoming track while right-clicking the right side will open the POI Editor to the Automix Mix Out point of the current track. - AUTOMIX START/STOP. Used to activate or deactivate the Automix feature.
- AUTOMIX OPTIONS. Opens the options menu to adjust automix type, length and other various features:
Start Automix Start/stop Automix operation Automix Editor Define how each pair of tracks will be mixed (see Automix Editor) Automix Type Select the type of mixing that will be used for the tracks Smart VirtualDJ attempts to determine the optimal mix point based on the outro of the current track and intro of the upcoming track – mix time varies from ~4 to ~8 secs depending on the tracks Fade (remove Intro/Outro) Attempts to remove the dead air intro or outro segments and creates a crossfade point based on the selected Automix Length Fade (remove silence) Keeps the entire track from beginning to end while removing any dead air or silence that may be present in the track and creates a crossfade point based on the selected Automix Length Fade (remove nothing) Keeps the entire track from beginning to end and creates a crossfade point based on the selected Automix Length Fade out, Cut in (remove silence) Fades out the outgoing track and brings in the incoming track at full volume similar to how music is played on the radio
*not available in dual deck automix modeNone (back-to-back) This is a simple cut mix that plays the files from complete start to finish including any air gaps at the beginning or end Automix Length Choose the duration of the Automix type. This option does not appear for Smart and None types. Repeat Enable this option if you wish the List to be repeated once it reaches the end. Auto Remove Played Choose if the already played tracks from Automix operation will be automatically removed from the list or kept Clear Removes all tracks from Automix List Shuffle Play the tracks in a random order Shuffle Once Randomly changes the sort order of the tracks in the Automix pane Remove already played Remove the tracks already played (from Automix or not) Remove duplicates Remove the duplicated tracks of the list. Save List Save the current list as a List Folder
Track Options
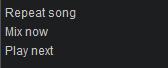
*Note: Automix is a single deck mode by default but can be changed to use both decks. If you prefer Automix to mix back and forth from deck to deck, go to Settings Options and set automixDualDeck to Yes.
Automix Settings
While the majority of settings and options can be adjusted from the Automix Panel, they can also be set in the Settings Options window along with some additional settings that are not part of the GUI.





