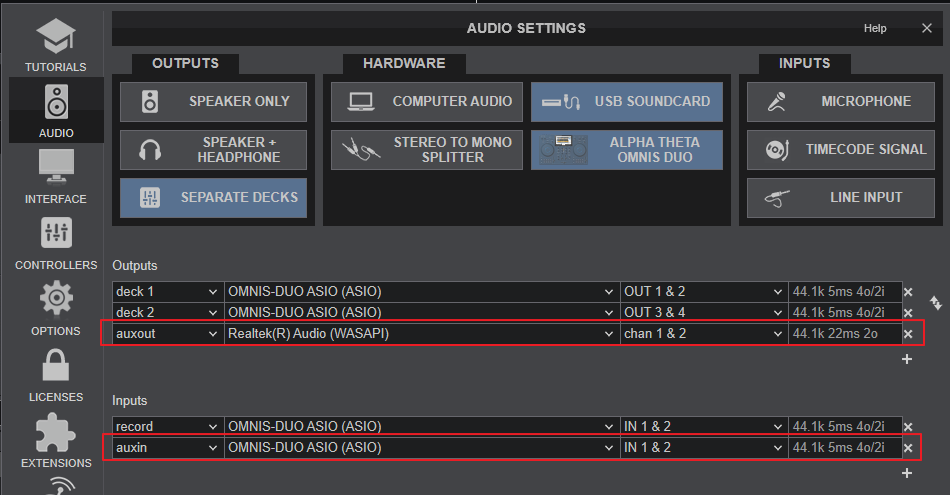Omnis Duo
ADVANCED SETUP
CONTROLLER SPECIFIC SETTINGS
There are a few settings available when the Omnis Duo is connected, to unlock Needle Search on the display, turn off auto-switch to Deck view after loading a Track etc.
Open VirtualDJ Settings, select the OPTIONS tab and then the CONTROLLER sub-category.
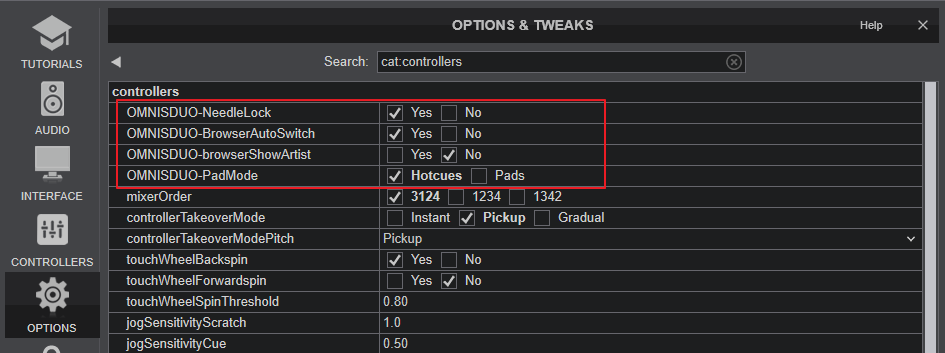
- NeedleLock : This option is useful to prevent accidental track jumps when the Needle (Song Progress Wave on Display) is accidentally touched.
When set to Yes (default selection), the Needle is locked and touching the Song Progress will have no effect.
When set to No, the Needle is unlocked and you can touch the Song Progress wave and jump to a position on the loaded track. - BrowserAutoSwitch : When set to Yes (default selection), the Browser view Switch is set to Automatic. In this mode, when a Track is selected and loaded to a Deck, the Decks/Waves view will automatically offered without pressing any other buttons.
When [set to No, the Browser view Switch is set to Manual and the Browser View will remain active after loading a track and the BROWSER button above the Display needs to be manually pressed to return to the Decks/Waves view. - BrowserAutoSwitch : When set to Yes, the list of Tracks shown in the Browser view on the device display, will display Tracks in form of Artist - Title (Remix).
When set to No (default), the list of Tracks shown in the Browser view on the device display, will display Tracks in form of Title (Remix). - PadMode : When set to Hotcues (default), the 8 Pads on the Omnis Duo will always control the Hotcues 1 to 8.
When set to Pads, the 8 Pads on the Omnis Duo will perform the functionality of the selected Pads page of VirtualDJ.
Recording & Broadcasting
The device offers the ability to record the Master Output along with the Microphone Inputs and USB/SD playback sources, directly from VirtualDJ record button (in the MASTER center panel). The dedicated Recording input channel is already pre-configured, so no further adjustments need to be done.
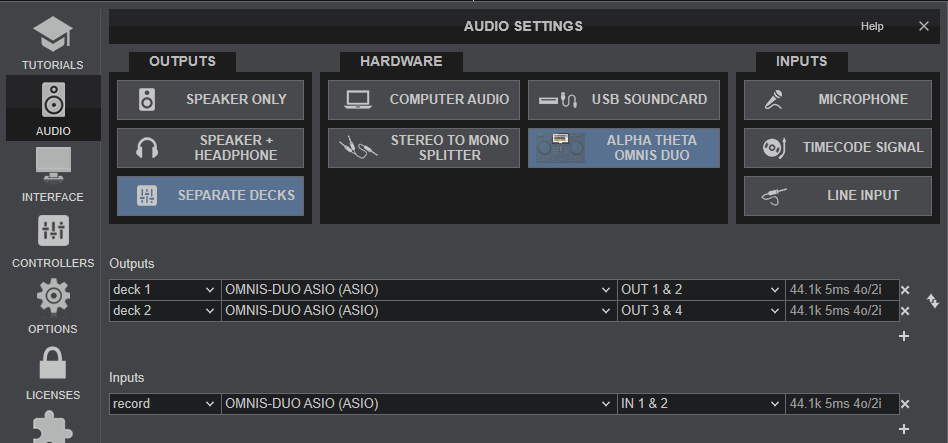
MICROPHONE INPUTS
The Omnis Dup offers 2 Microphone Inputs and Level controls from the top panel. The audio signals from both these inputs are directly routed to the Master Output of the device.
The Microphone inputs are not part of the USB Audio interface, so these cannot be added in VirtualDJ Audio setup and will not control the software Microphone section in the MASTER panel of VirtualDJ GUI and vice versa.
However, as mentioned in the Recording section, both Microphone Inputs can be recorded via the REC button of VirtualDJ via the dedicated recording input channel of the Audio interface.
Hardware Effects can be applied to both Microphone inputs when the MIC source is selected from the FX panel on the Omnis Duo screen.
OUTPUT FROM COMPUTER SPEAKERS
The Omnis Duo is a hardware mixer (applies its own Equalizer, Color FX, Effects, volumes etc), so your speakers need to be connected to the rear Master output sockets.
If external speakers are not available, you could use your laptop's internal speakers by adding an additional output auxout, along with an additional input auxin, as shown in the following image.