Launchpad Pro
ADVANCED SETUP
The Launchpad Pro offers a Setup mode while the top-left SETUP button is pressed. The Setup mode is used to select a device/mode, select a User Mode Midi Channel, enable/disable Velocity etc.
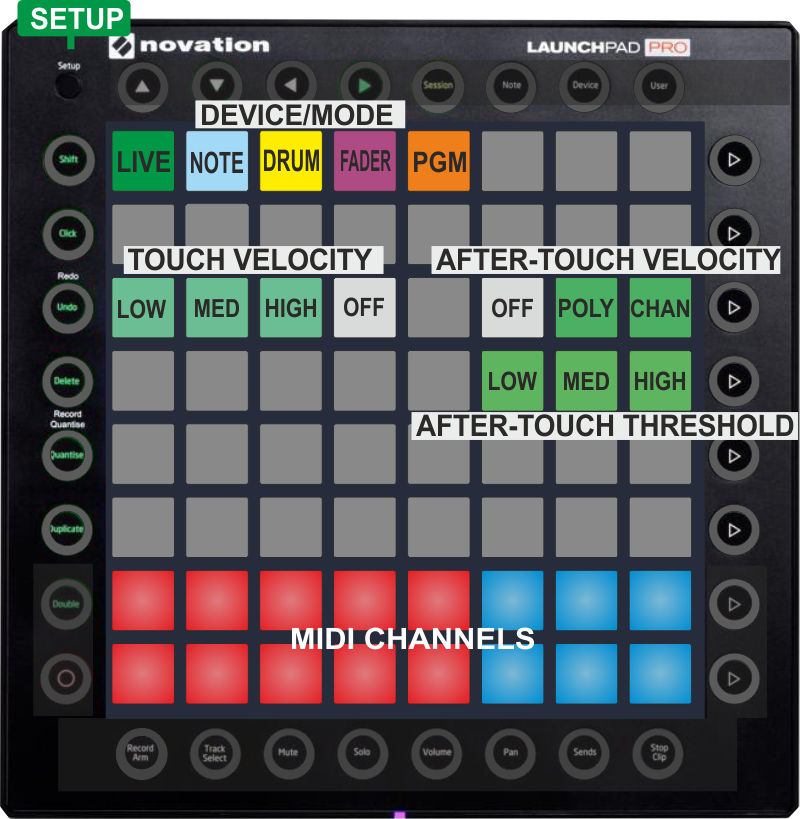
DEVICE/MODE SELECT
As explained in other chapters of this manual, the Launchpad Pro offers 2 different devices (MIDI port pairs) and several modes, some of them are hardware layers. The devices and modes can be selected by pressing the SETUP button and one of the first 5 top-left Pads as per the image above.
- Pad 1 : Default device - Live mode. Selects the default LaunchPad Pro device (also known as the Live mode). This device is selected by default when VirtualDJ starts.
- Pad 2 : Default device - Note mode. Selects the Note mode for the default Device. In this mode, the Pads and buttons send Midi messages similar to the Live mode, but in different and sometimes weird order, so it is strongly advised not be used/selected, or else the VirtualDJ functionality may be awkward
- Pad 3 : Default device - Drum mode. Selects the Drum mode for the default Device. In this mode, the Pads and buttons send Midi messages similar to the Live mode, but in different order - grouped in blocks in a way - so it is strongly advised not be used/selected, or else the VirtualDJ functionality may be awkward
- Pad 4 : Default device - Fader mode. Selects the Fader mode for the default Device. In this mode, the Pads send Midi messages per columns, simulating 8 vertical faders. This mode is used for the Mixer and Effects modes as described in this manual, and are selected via the NOTE and DEVICE mode buttons.
- Pad 5 : Stand-Alone device Selects the Stand-Alone Device (the one detected as LaunchPad Pro Standalone in VirtualDJ Controllers tab). When this device is selected, MIDI messages will be only received from the unit and not the Live/default one.
VELOCITY
The unit offers 2 kind of velocity for the 64 Pads
- Touch Velocity messages which returns how hard the pad was initially pressed
- After-Touch Velocity messages which continuously return how hard the pad is pressed at the moment.
Each one of the above velocity messages is available in VirtualDJ, are pre-assigned mostly to Sampler Volumes and both can be enabled/disabled from the Device Setup mode.
As shown in the image above, use the 4 Touch Velocity pads to turn off Touch Velocity (white pad) or one of the other 3 green pads, which determine how hard the Pad needs to be pressed initially to offer the maximum velocity value
Use the After-Touch Velocity pads to turn off After Touch Velocity (white pad) or to enable it using the POLY green pad. The CHAN After-Touch Velocity mode offers a global After-Touch message, regardless which Pad is pressed, which is not defined or can be used within VirtualDJ, thus it should not be selected.
If After-Touch Velocity is enabled, you can select one of the 3 Thresholds (Low, Medium or High) which determine how the velocity curve is handling the after-touch velocity messages.
MIDI CHANNELS SELECT
Each Launchpad Pro device (Live and Stand-Alone) offers 16 different Midi Channels, and those are mostly used to select one of the User modes. The red-colored Pads as shown in the image above, represent the reserved Midi Channels and those cannot be selected. The blue-colored pads represent the custom user mode channels and those can be selected to offer User modes 1 to 6 (for the Live device) and 1 to 16 for the Stand-Alone one.






