DJControl Wave
Installation
Drivers & Firmware
(Windows & Mac)
Download the drivers of the unit from Hercules Support Center and follow the provided instructions in order both drivers and firmware to be updated to the latest version.
http://support.hercules.com/product/djcontrolwave
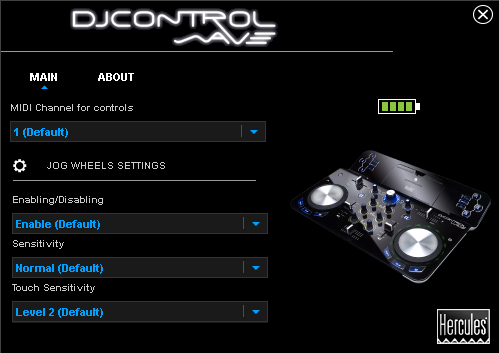
If the drivers are properly installed the Hercules Control panel will be available at the system tray.
VirtualDJ 8 Setup
Once VirtualDJ 8 is launched, a Login Window will appear. Login with your virtualdj.com account.
A Pro Infinity, a Pro Subscription or a PLUS License is required to use the Hercules DJ Control Wave. Without any of the above Licenses, the controller will operate for 10 minutes each time you restart VirtualDJ.
http://www.virtualdj.com/buy/index.html
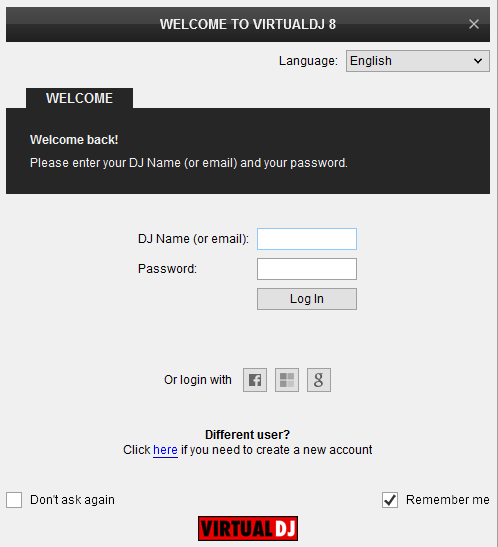
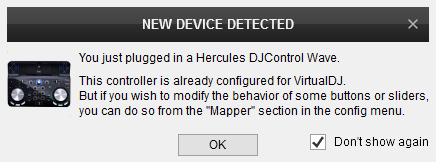
The unit is now ready to operate.
MIDI Operation.
Find more details at
http://www.virtualdj.com/wiki/VDJ8script.html
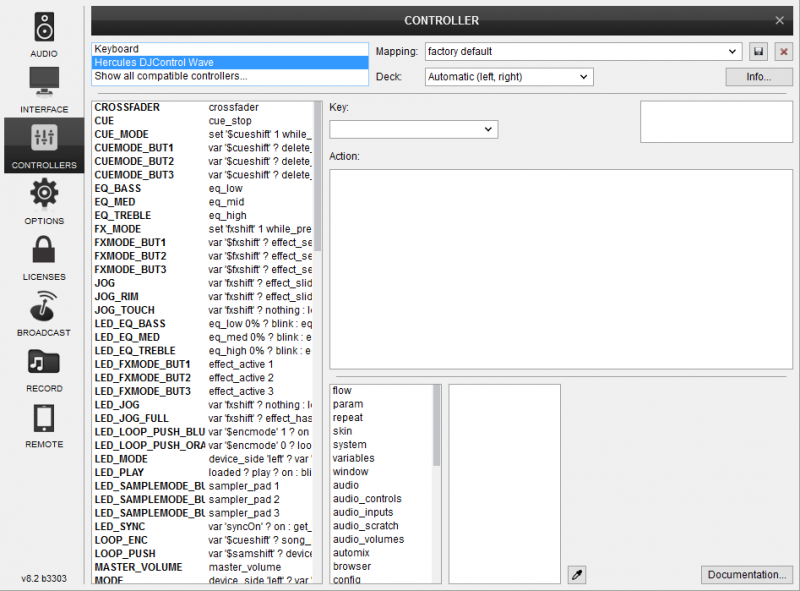
AUDIO Setup
By default, VirtualDJ will auto assign the default sound card of your computer to the Master Output.
Depending on the sound card you need to use, manually create the necessary Master and Headphones audio configuration. See more in Audio Setup of VirtualDJ Manual
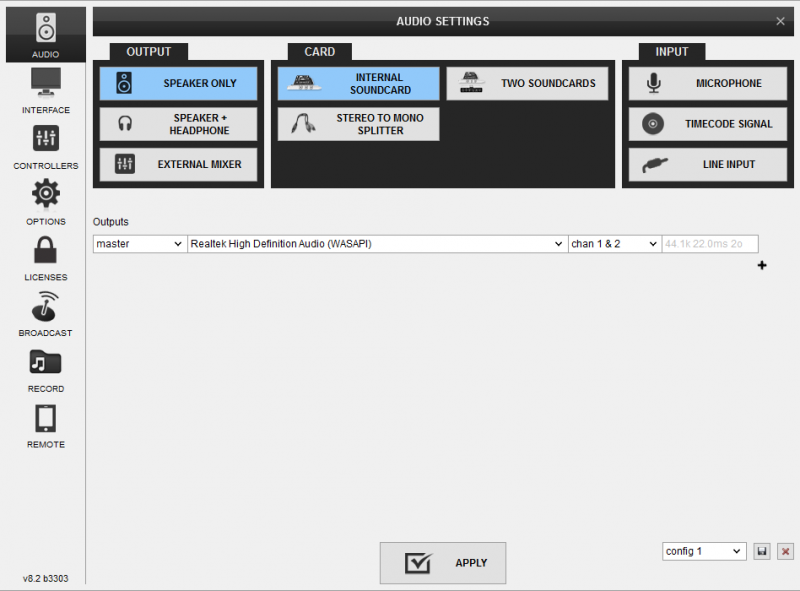
For further software settings please refer to the User Guide of VirtualDJ 8.
http://www.virtualdj.com/manuals/virtualdj/index.html
Basic Controls





