rekordboxsettings
Rekordbox Tweaks & Settings
Below are some settings that you may find useful when coming from the Rekordbox DJ software.
Appearance
LAYOUT
The first change you may wish to make is with the overall appearance of the software. Go to the upper left and select the LAYOUT dropdown. Click on PERFORMANCE to achieve a more familiar look.

WAVEFORMS
In the PERFORMANCE layout the waveforms automatically default to the neutral color vs the traditional Blue/Red of VirtualDJ. The waveforms remain in a horizontal position, but can easily be changed to a vertical position by going to LAYOUT>Waveform Display and selecting Vertical or Below as the position
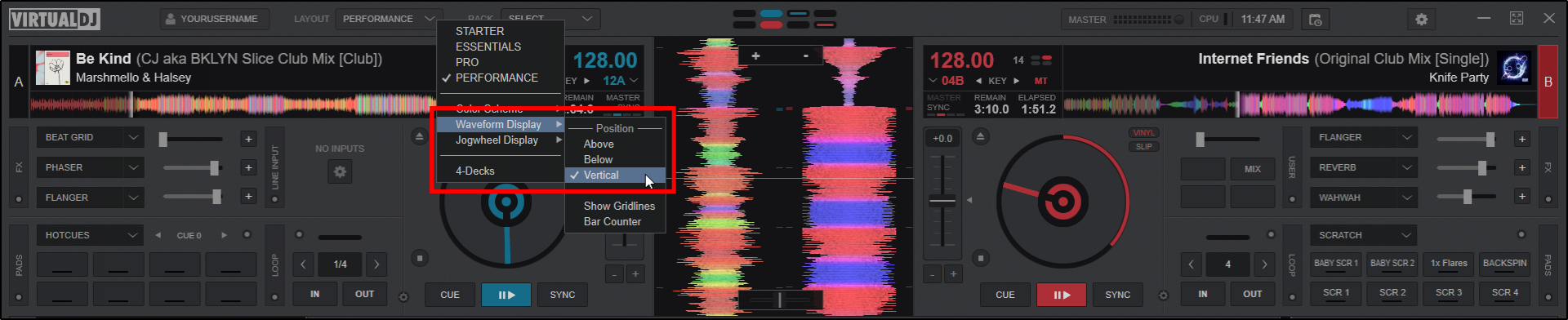
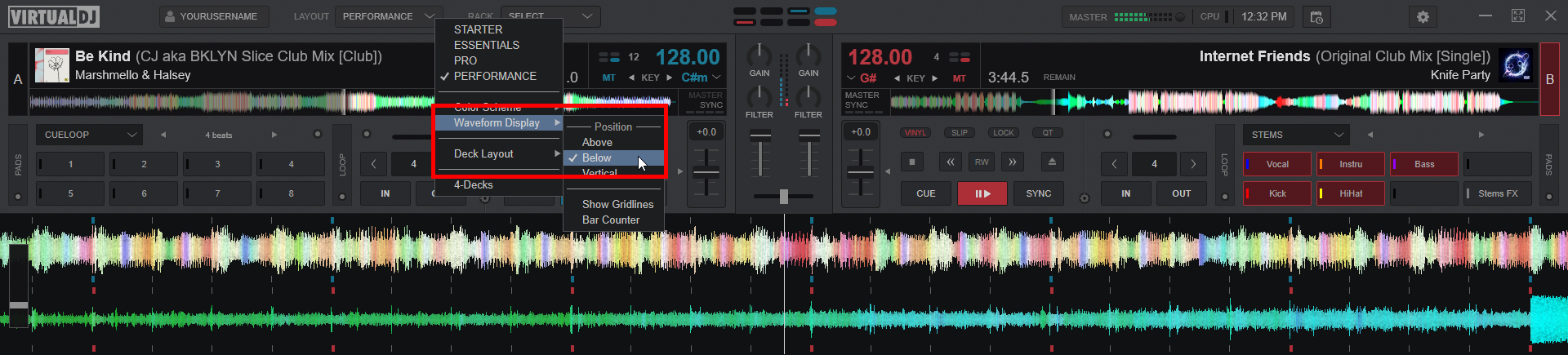
JOG WHEELS
The Jog Wheel appearance can also be altered to provide a more familiar look. Once again, going to the LAYOUT drop down, select Jogwheel Display and choose Needle+Text to change the appearance.
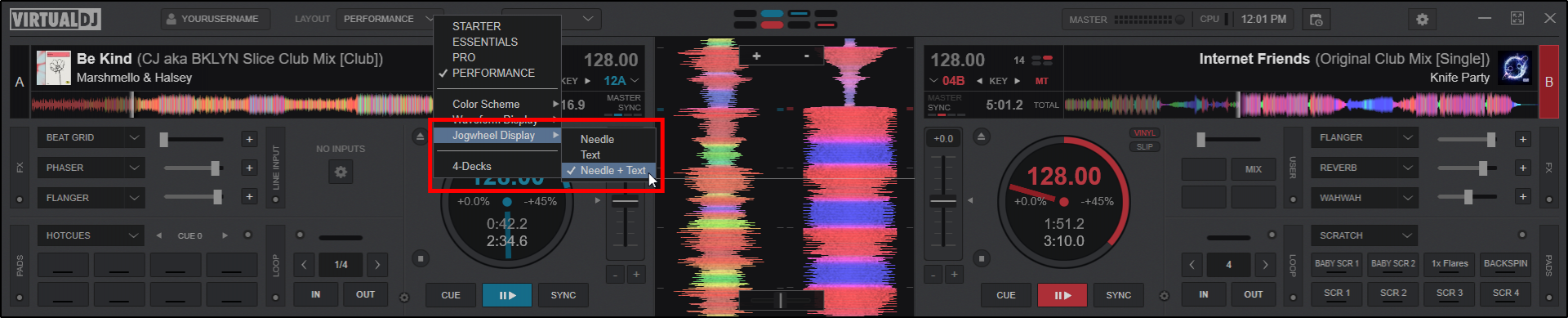
RACKS
Different Racks can be added or removed depending on how you want the software configured. Go to the RACK dropdown and select or deselect from Mixer, Effects, and/or Video to add or remove a Rack. The option to 'Close all' is also available to remove all racks from the display.

settings
- KEYBOARD MAPPING
Head to VirtualDJ Settings>MAPPING tab, click to select the Keyboard from the top-left devices list. Then select the "factory default Rekordbox Compat." mapping from the drop-list on the right side.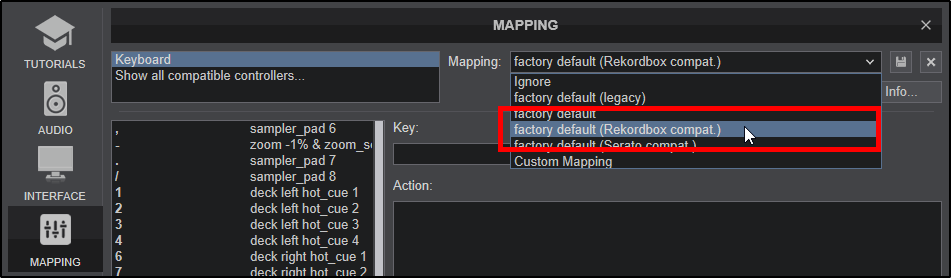
- HOTCUE STUTTER MODE.
By default when the track is stopped, Hotcues start playing from their stored positions (play mode). If you wish the Hotcue buttons to play-stutter (play while Hotcue buttons are pressed and return back when released, unless PLAY is pressed), you can select the "stutter" Hotcues mode.
[list] - Head to the VirtualDJ Settings->OPTIONS tab
- Search for the setting HotCuemode
- Select the "stutter" value
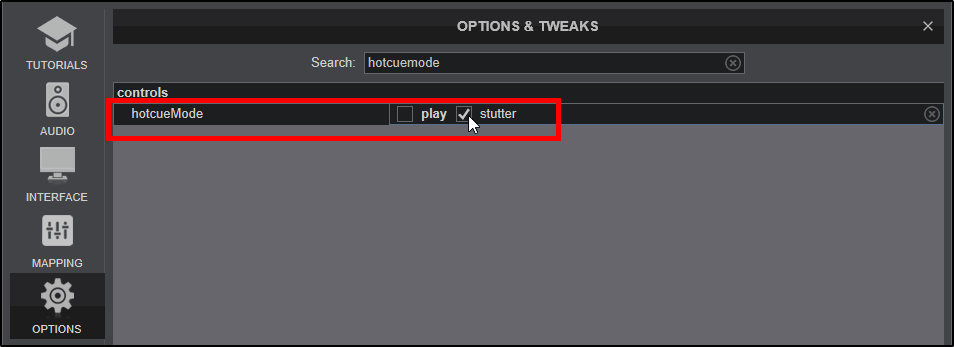
VirtualDJ has the ability to read stored Hotcue information from the ID3Tags of files. By default, VirtualDJ will read and use that information; but only for files that are seen for the first time. If you use another DJ software that stores Hotcue info to the Tags along with VirtualDJ, but you wish to always get that stored information from the Tags, you can select the "always" option.
Keep in mind that VirtualDJ does not store the Hotcue information to tags. Whatever changes you make with the other software, VirtualDJ will continue to read them, but cues made in VirtualDJ will not be read by the other software.
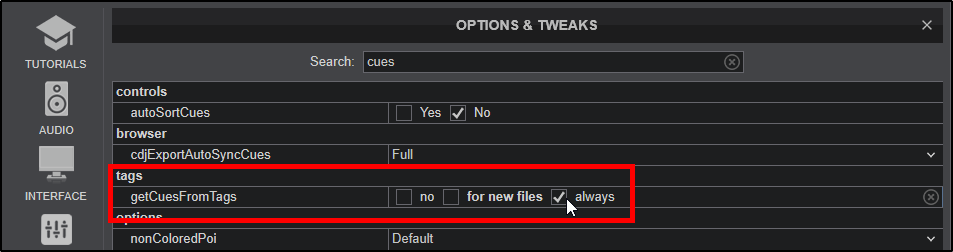
Effects are Pre-Fader by default in VirtualDJ. Some (Echo, Reverb and Spiral) offer the ability to work as Post-fader too. Read further info here
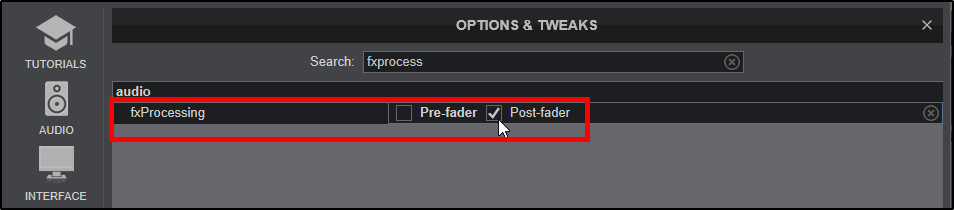
By default, VirtualDJ will stop a song after it has finished playing and does not automatically play a track loaded to an already playing deck. The play button must be pressed each time. This can be changed easily:
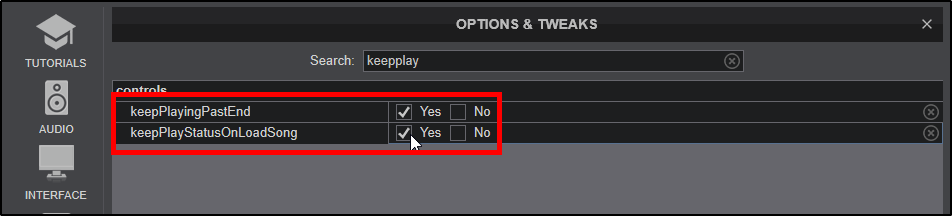
[/list]
CDJ Export
VirtualDJ can export to a flash drive for use in CDJs similar to Rekordbox. For detailed information, please see: http://www.virtualdj.com/manuals/virtualdj/interface/database/cdjexport.html





