Omnis Duo
TOP PANEL CONTROLS
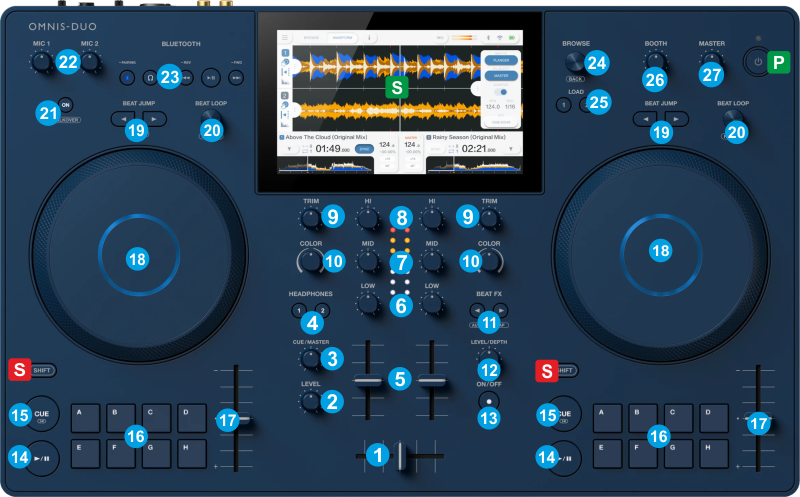
S SHIFT : Press and hold this button to access secondary functions of other controls on the Omnis Duo
MIXER CONTROLS
- CROSSFADER: Blends audio between the left and right mixer channels.
- PHONES LEVEL: Adjusts the level of the Headphones Output (Connection at the front panel). Hardware Control - Movement visible on VirtualDJ GUI
- PHONES MIXING: Turn to blend between Cue and Mix in the Headphone channel. When all the way to the left, only channels routed to the Headphones channel (via the PFL buttons [4]) will be heard. When all the way to the right, only the Program mix will be heard. Hardware Control - Movement visible on VirtualDJ GUI
- PHONES PFL. Press these buttons to send Left/Right channel's pre-fader signal to the Headphones Channel for monitoring. When engaged, the button will be lit. Hardware Control - status not visible on VirtualDJ GUI
- VOLUME: Control the output Volume of Left/Right Mixer Channel.
- EQ LOW . Use this knob to adjust the Low (Bass) frequencies of Left/Right mixer channel.
- EQ MID . Use this knob to adjust the Mid (Middle) frequencies of Left/Right mixer channel.
- EQ HI. Use this knob to adjust the High (Trebble) frequencies of Left/Right mixer channel.
- TRIM: Adjusts the pre-fader output level (gain) of Left/Right channel mixer.
FX CONTROLS
The BEAT FX section is used to apply Hardware effects to Decks, Master or Mic, depending on the selected source. You can change the source the Beat FX will apply to via the right-side slide panel on the Omnis Duo screen.
- COLOR. Use this knob to apply the selected Hardware Color FX. When in middle position, the selected Color FX is not applied, even if it is enabled from the selection buttons. The selection of the Hardware Color FX is offered from right-side slide FX panel on the Omnis Duo screen.
The knob is not controlling the Color FX of VirtualDJ - BEAT FX < >: Use these buttons to half/double the Beats Parameter of the selected Hardware Effect . The beats value is displayed on the Omnis Duo screen.
- BEAT FX LEVEL/DEPTH: Use this knob to adjust the Level/Depth of the selected Hardware Effect.
- BEAT FX ON: Use button to enable/disable the selected Hardware FX. Its led will flash when enabled
DECK CONTROLS
- PLAY: Play/Pauses the Deck. Hold SHIFT down and use this button to play-stutter the Deck.
- CUE: When the Deck is paused, you can set a temporary Cue Point by moving the Platter to place the Audio Pointer at the desired location and then pressing the Cue Button. During playback, you can press the Cue Button to return the track to this Cue Point. (If you did not set a Cue Point, then it will return to the beginning of the track.). If the Deck is paused, you can press and hold the Cue Button to play the track from the Temporary Cue Point. Releasing the Cue Button will return the track to the temporary Cue Point and pause it. To continue playback without returning to the Temporary Cue Point, press and hold the Cue Button, then press and hold the Play Button, and then release both buttons.
- PADS: Use these buttons to assign a Hotcue (1 to 8) at the current position and use again to jump to their stored position. Hold SHIFT down and then use the buttons to delete the assign Hotcue.
The same buttons can be set to control the Pads of VirtualDJ. See Advanced Setup - PITCH : Pitch fader to adjust the Tempo of the track.
- JOG: Touch sensitive platter for scratching or bending. When in Vinyl mode, use the upper part of the jogwheel to scratch and the outer part to bend. When in Bend mode (Vinyl mode is disabled), use any part of the jogwheel to bend.
Hold SHIFT and use the JOG in Seek (Search) mode. - BEAT JUMP < > : Use these buttons to move the Deck backwards (<) or forward (>) by the selected size of beats. Hold SHIFT down and then use these buttons to half/double the size of the beats. The selected Beats value will be visible on the Omnis Duo screen.
- BEAT LOOP: Turn this encoder (anti)clockwise to (half)/double the size of the Loop in beats. The selected size will be visible in VirtualDJ GUI.
Push the encoder to enable/disable the Loop.
While Deck is in Loop, hold SHIFT down and then turn the encoder to move the Loop backwards/forward by 1 beat.
MIC CONTROLS
- MIC ON : Turn both Microphone 1 and 2 Inputs on/off. (Connection at the rear panel).
- MIC 1/2 LEVEL : Adjust the output levels of Microphone 1 and 2 inputs
Note : All Microphone controls are Hardware - not visible on VirtualDJ GUI
OTHER CONTROLS
- BLUETOOTH : An external device can be paired via Bluetooth and the audio can be routed to a Deck (or Master). Read further details in the Alpha theta Omnis Duo manual.
- BROWSE : When in Waveform view, use this encoder to Zoom In/Out the Scratch Waveform on the Display.
When in Browse view :
Uuse this encoder to scroll through Tracks or Folders.
Push the encoder to set focus to the next VirtualDJ Browser list (Folders->Songs->Sideview)
Hold SHIFT down and push the encoder to set focus to the Folders list. If focus is on Folders list, push to open/close subfolders.
Hold SHIFT down and then use the encoder to cycle through the available tabs of Sideview. - LOAD 1/2 : Use these buttons to load the selected Track to Decks 1 and 2. Double-fast tap to clone the Track from the other Deck at the current position.
Hold SHIFT down and use these buttons to unload Decks 1 and 2. - BOOTH VOLUME : Adjusts the level of the Booth Output (Connection at the rear panel). Hardware Control - movement not visible on VirtualDJ GUI
- MASTER VOLUME : Adjusts the level of the Master Output (Connection at the rear panel). Hardware Control - Movement visible on VirtualDJ GUI
Display





