NUMARK MIXTRACK PLATINUM

SETUP
Step 1. Connections
Connect the Mixtrack Platinum with your computer using the provided USB cable.
Connect your speakers to the rear Master Output using proper RCA cables and your Headphones to the front socket.
Step 2. Drivers
No drivers is necessary to be installed. Your Operating system will install the necessary drivers once the unit is connected to a USB port.
Step 3. VirtualDJ
Install VirtualDJ 8 from http://www.virtualdj.com/download/index.html (in case you have not done already)
Start VirtualDJ and login with your Account credentials.
A Pro Infinity, Pro Subscription or Plus Mixtrack Platinum Controller License is required. http://www.virtualdj.com/buy/index.html
A detection window will appear when the unit is first connected with VirtualDJ.
Click on the "Use Soundcard" button so that VirtualDJ will apply the pre-defined audio configuration (speakers need to be connected to the Master Output of the unit)
Click to OK
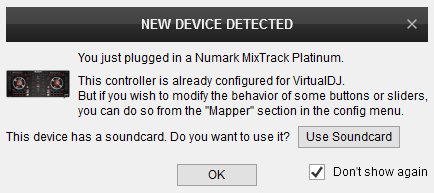
The Mixtrack Platinum is now ready to operate with VirtualDJ
LAYOUT

S SHIFT. Hold this button down to access secondary functions of the Numark Platinum
The functionality of each button, knob and slider per section (as shown in the image above) will be explained in detail in the following chapters
A. Mixer & Browser Controls
B. Deck Controls
C. Effects
D. Performance Pads
E. Front & Rear Panels
MIXER & BROWSER CONTROLS
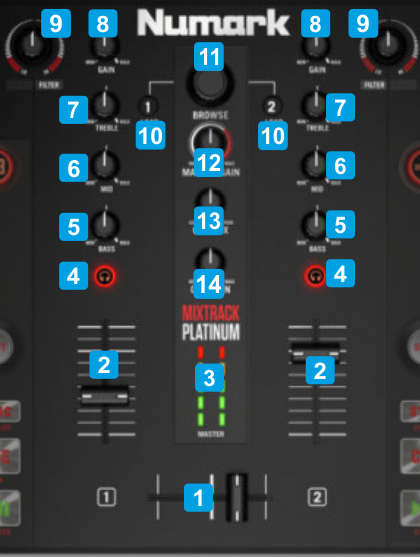
KEY
ACTION
SHIFT (SECONDARY) ACTION
Assign buttons are available in the 4 Decks Layout of the VirtualDJ skin
Push to toggle focus between Folders and Songs List
Send audio signal from the Decks that have their PFL enabled to the Headphones channel when in minimum (left) position.
Blends the above audio signals when in all other positions.
DECK CONTROLS
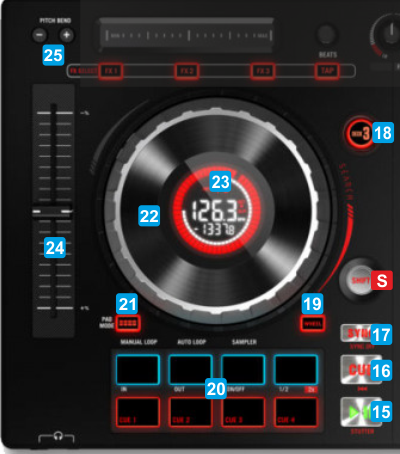
KEY
ACTION
SHIFT (SECONDARY) ACTION
Jumps and stops to the Cue point when deck is playing
Hold down for more than 1 second to return Master Deck selection to Auto-mode (VirtualDJ will be auto-selecting the Master Deck depending on which deck is playing out to the Master Output
The left-side button toggles control between Decks 1 and 3. When the left-side button is lit, the left side of the Platinum will control VirtualDJ deck 3 and deck 1 if unlit
The right-side button toggles control between Decks 2 and 4. When the right-side button is lit, the right side of the Platinum will control VirtualDJ deck 4 and deck 2 if unlit
In Scratch mode (WHEEL button lit), use the top side of the jogwheel to scratch and the outer side to bend (temporary slow-down/speed-up).
In Bend mode (WHEEL button unlit), use the jogwheel to bend (temporary slow-down/speed-up)
In Loop In/Out Adjust modes (LOOPIN/LOOPOUT Pads blink - see Pads), use the jogwheel to fine-adjust the Loop In (Start) / Loop Out (End) points of a manual loop.
PitchBend (+) : Selects the next available -/+ % range for the Pitch fader
LCD JOG Display
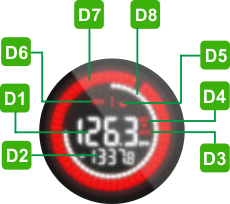
DISPLAY
DESCRIPTION
The up arrow will be displayed when Pitch has a negative value (track's speed lower than original)
None of the arrows will be displayed when Pitch is at the zero/middle position (track's speed equal to original)
The arrows will blink if the actual position of the Pitch fader and the software Pitch values don't match and will indicate the direction the hardware Pitch faders needs to be moved to, in order to catch the software value.
This may happen if the SYNC button is used.
EFFECTS
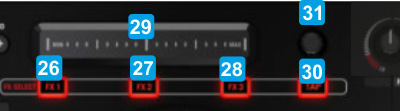
KEY
ACTION
SHIFT (SECONDARY) ACTION
Multi FX mode : Triggers the selected Effect of FX Slot 1
Multi FX mode : Selects the next available Effect for the FX Slot 1
Multi FX mode : Triggers the selected Effect of FX Slot 2
Multi FX mode : Selects the next available Effect for the FX Slot 2
Multi FX mode : Triggers the selected Effect of FX Slot 3
Multi FX mode : Selects the next available Effect for the FX Slot 3
When the FX2 button is enabled, the FX Strip will also adjust the 2nd Parameter of the selected Effect.
When the FX3 button is enabled, the FX Strip will also adjust the 3rd Parameter * of the selected Effect
Multi FX mode : Adjusts the 1st Parameter of the selected Effects in all FX Slots simultaneously
When the FX2 button is enabled, the FX Strip will also adjust the 5th Parameter * of the selected Effect.
When the FX3 button is enabled, the FX Strip will also adjust the 6th Parameter * of the selected Effect
Multi FX mode : Adjusts the 2nd Parameter of the selected Effects in all FX Slots simultaneously.
*Note : The Single FX mode in the default skin of VirtualDJ displays onlly the first 2 Parameters of the selected Effect. In order to see all the available Parameters of the selected Effect, use the + button to dock/undock the FX GUI in the Browser.
PADS
The 4 top performance pads P1 to P4 offer different functionality depending on the selected mode. Hold down the PAD MODE button (21) and then press one of the Pads P1 to P3 to set the Pads to Manual Loop, Auto Loop or Sampler mode.
Each time a Pad mode is selected for the top Pads, a special page will be selected and displayed in the Pads section of the default VirtualDJ GUI.
The lower Pads P5 to P8 offer Hot Cues 1-4 control regardless the selected mode.
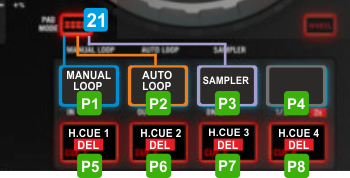
KEY
ACTION
HOTCUES
KEY
ACTION
SHIFT (SECONDARY) ACTION
MANUAL LOOP MODE
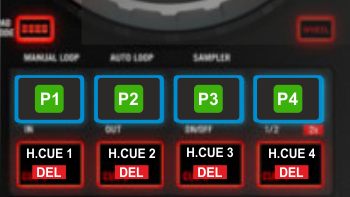
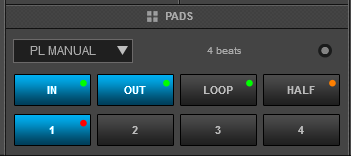
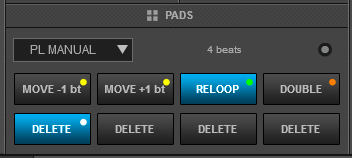
KEY
ACTION
SHIFT (SECONDARY) ACTION
When loop is enabled, sets the Jogwheel to Loop In Adjust mode
When loop is enabled, sets the Jogwheel to Loop Out Adjust mode
AUTO LOOP MODE
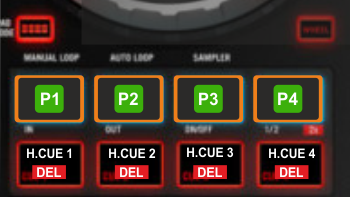
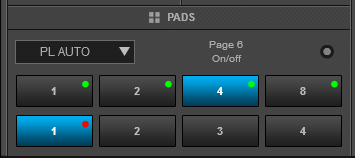
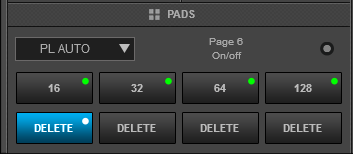
KEY
ACTION
SHIFT (SECONDARY) ACTION
* Note: The Loop Bank/page is selected from the arrow buttons on the Pads section of the skin (visible when mouse is over). A 2nd Parameter is also available on the skin, to select the trigger mode for the Auto Loops (On/off, Hold or Loop Roll)
SAMPLER MODE
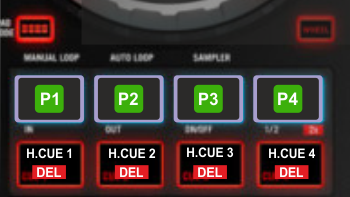
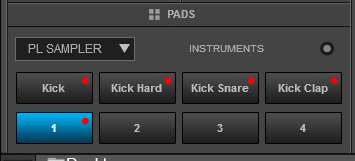
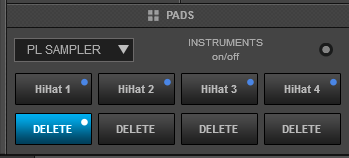
KEY
ACTION
SHIFT (SECONDARY) ACTION
* Note: The Sampler Bank is selected from the arrow buttons on the Pads section of the skin (visible when mouse is over). A 2nd Parameter is also available on the skin, to select the trigger mode for the Samples (On/off, Hold, Stutter or Unmute)
FRONT & REAR PANELS


KEY
DESCRIPTION
* Note : The Microphone Input is directly routed to the Master Output of the Mixtrack Platinum. The input is not available in the USB Audio Interface, therefore it cannot be included in the Audio Setup nor can be recorded directly. However, recording your mix along with the Microphone Input is possible via Record LoopBack
