NUMARK MIXDECK

SETUP
Step 1. Connections
Connect the Mixdeck with your computer using the provided USB cable.
Connect your speakers to the rear Master Output using proper RCA cables and your Headphones to the front socket.
Step 2. Drivers
Install the required drivers from https://www.numark.com/product/mixdeck
Available for both Windows and Mac
Step 3. VirtualDJ
Install VirtualDJ 8 from http://www.virtualdj.com/download/index.html (in case you have not done already)
Start VirtualDJ and login with your Account credentials.
A Pro Infinity or a Pro Subscription License is required. http://www.virtualdj.com/buy/index.html
A detection window will appear when the unit is first connected with VirtualDJ.
Click on the "Use Soundcard" button so that VirtualDJ will apply the pre-defined audio configuration (speakers need to be connected to the Master Output of the unit)
Click to OK
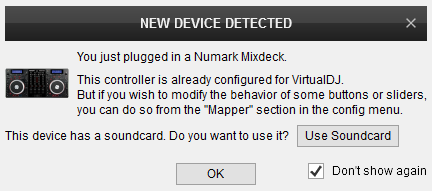
Make sure that both channels on the mixer section of the MixDeck are set to PC and you have toggled each CD player to MIDI mode via the SOURCE button.
The Mixdeck is now ready to operate with VirtualDJ
MIXER CONTROLS

KEY
ACTION
The entire mixer section of the Numark Mixdeck does not send MIDI signals to the software and works as analogue dj mixer, therefor none of the mixer section controls will control the VirtualDJ internal mixer and no movements will be visible on the GUI
DECK CONTROLS

KEY
ACTION
SOURCE : Make sure the MIDI is selected to control a VirtualDJ Deck
Delete Hotcue 1 when in Delete mode
Trigger Sample 1 when in Sampler mode
Records deck to a new Sample when in Save mode
Delete Hotcue 2 when in Delete mode
Trigger Sample 2 when in Sampler mode
Records deck to a new Sample when in Save mode
Delete Hotcue 3 when in Delete mode
Trigger Sample 3 when in Sampler mode
Records deck to a new Sample when in Save mode
When MODE is pressed, REC button toggles between Sampler and Hotcue modes
Push to load the selected track. When in Folders list set focus to Songs list if foldercontains tracks or select next folder/subfolder if not
